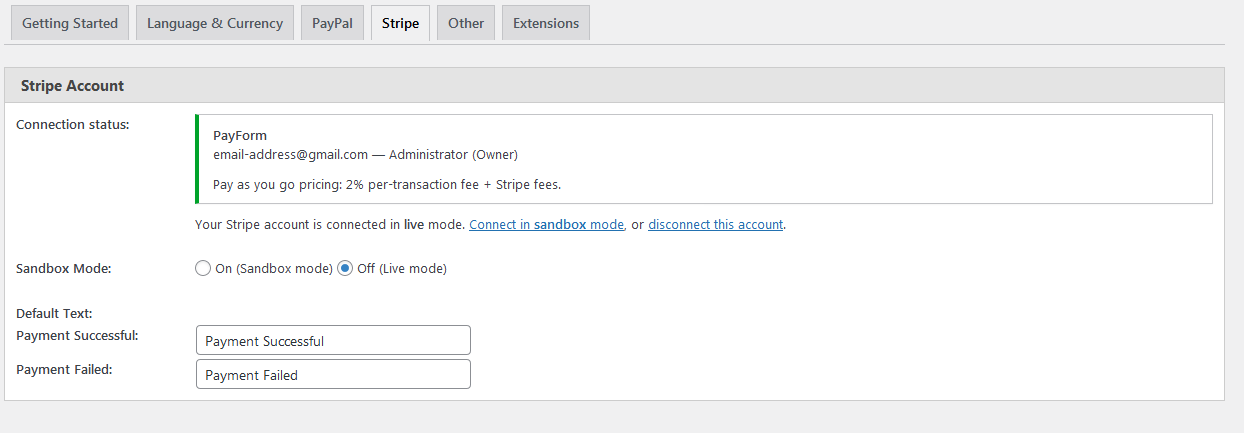This documentation relates to:
Contact Form 7 – PayPal & Stripe Add-on 1.9+
Contact Form 7 – PayPal & Stripe Add-on Pro 2.9+
Stripe Connect is now included in our plugins. Stripe Connect is a new way to connect directly to Stripe. You no longer need to worry about annoying API private and public keys. This allows for improved security and a much faster setup with less errors.
Behind the scenes, Stripe Connect works by creating application specific API keys. This increases security for two main reasons. First, no one (such as one of your employees for example) can go to the settings page and view / copy your API keys. Second, because Stripe Connect keys are application specific, Stripe support team can know exactly what website is using your API keys and can better resolve any issues.
If you go to Stripe Applications, you can view all of the applications that you have connected. You can see what permissions they have and revoke them at anytime. Below is a screenshot of what that will look like:
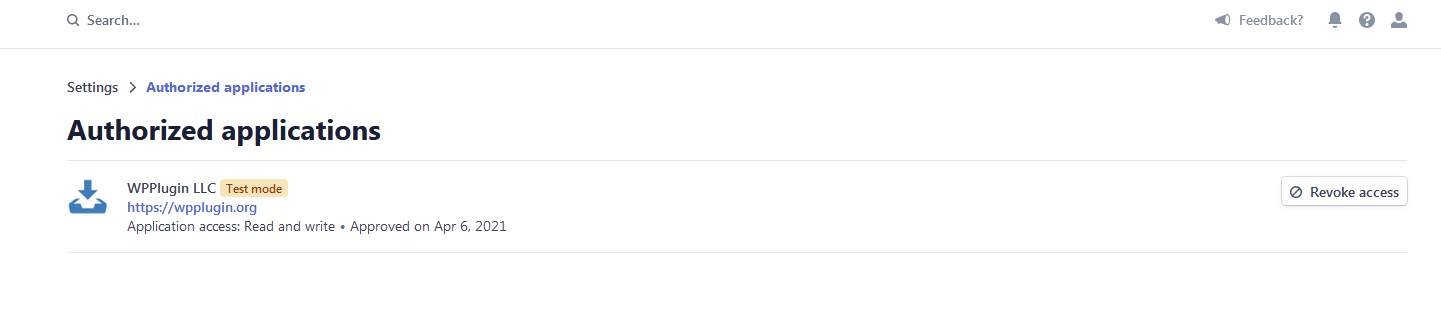
Fees:
Please note: The Free version of the plugin has a 2% Stripe Application Fee + the normal Stripe fees per transaction. If you need to issue a refund to your customer, the Stripe Application Fee will be fully refunded to you.
The Pro version of the plugin does not have a Stripe Application Fee. You only pay the normal Stripe fees per transaction.
Upgrading from an old version of the plugin:
If you have been using our plugin with Stripe manually entered API keys and you upgrade, the plugin will continue to work 100% normal. This includes API keys entered on the main settings page of the Free and Pro version and also on the Pro version per form API keys section.
However, you will notice that the API keys section is grayed out and you cannot edit it. We have chosen to do this for both the Free and Pro version of the plugin due to the increased security benefits.
Below is the process of how Stripe Connect works:
Here is what it looks like before you connect:

When you click the Connect with Stripe button, you will be redirect to a page where you can sign in to Stripe and then choose which Stripe account you wish to connect.
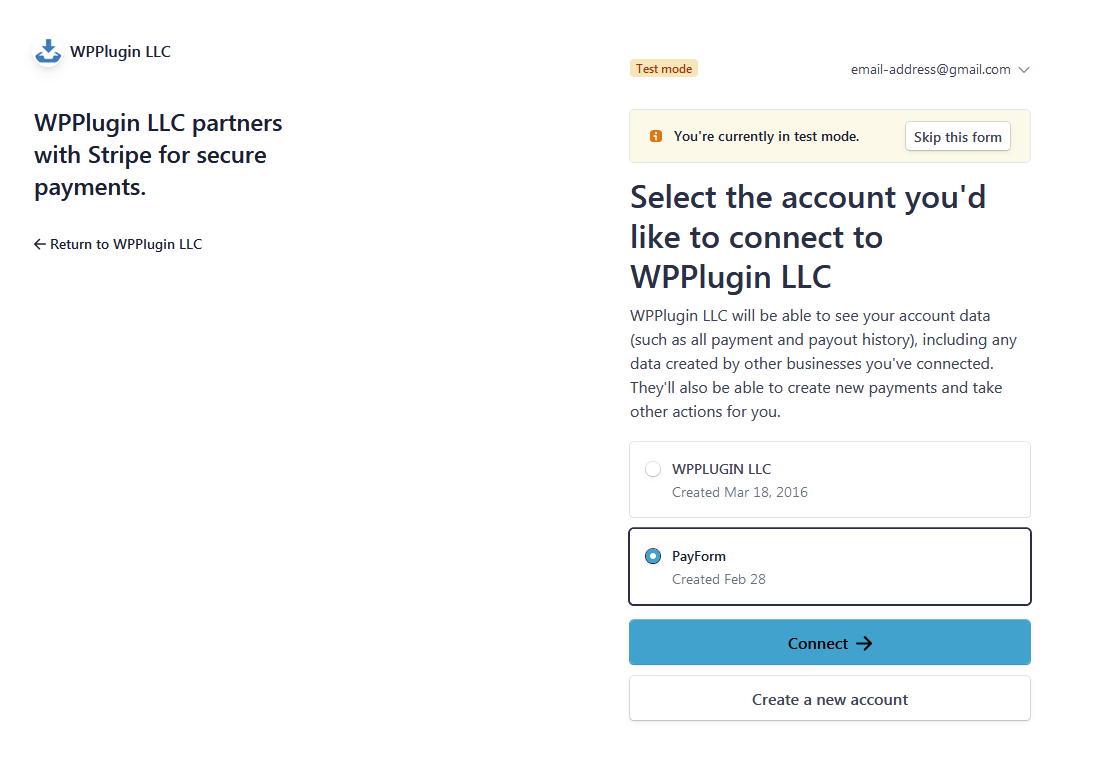
After you connect, you will be redirected back to your WordPress settings page where it will show the connected status.